Software Gestione Personale on web H1 Hrms – Help Utilizzo
SOFTWARE GESTIONE DEL PERSONALE E DELLE RISORSE UMANE - H1 HRMS
Note preliminari:
Per l’utilizzo della griglia nelle varie schermate è disponibile una guida raggiungibile dal link in basso a sinistra ad ogni tabella o da qui.
Per spostarsi tra le pagine utilizzare il tasto “Back” o il menu laterale. Evitare di utilizzare i tasti di navigazione del browser.
Tutti i pop-up sono ridimensionabili a piacimento dell’utente.
Organizzazione:
1. Elenco dipendenti
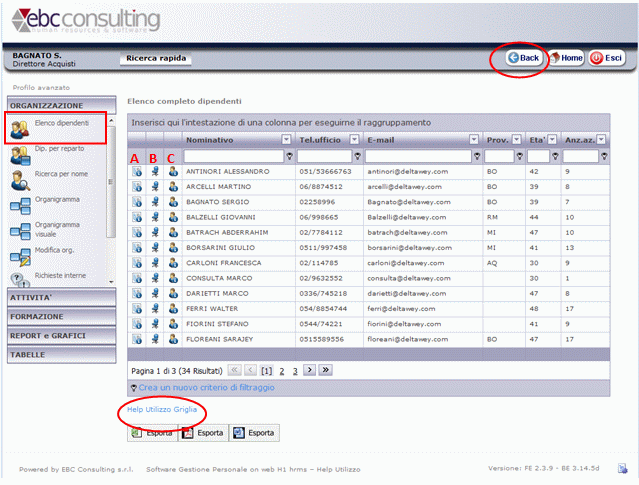
A. Cliccando sull’icona della colonna “A” Si apre un pop-up con la scheda sintetica del dipendente
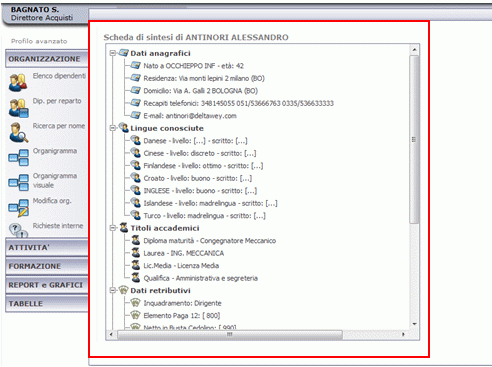
B. Cliccando sull’icona della colonna “B” si apre un pop-up che permette di associare il dipendente a una determinata posizione di un determinato reparto.
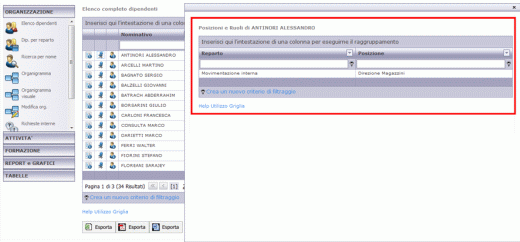
C. Apre la “Scheda Dipendente completa” (v. apposita sezione della guida)
2. Dip. Per reparto
In questa schermata i dipendenti sono raggruppati per reparto.
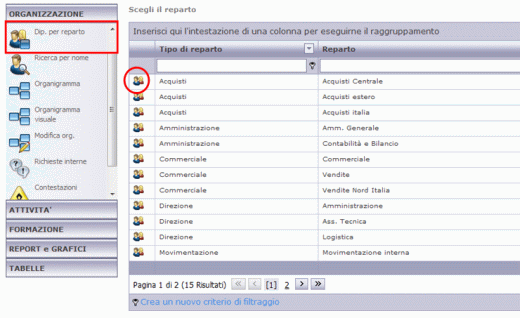
Cliccando sull’icona evidenziata si apre una nuova pagina con l’elenco dei dipendenti inseriti in quel determinato reparto.
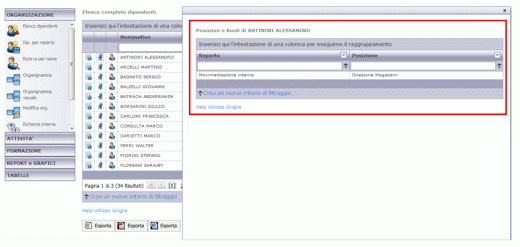
3. Organigramma
In quest’area è possibile visualizzare e modificare l’organigramma aziendale.
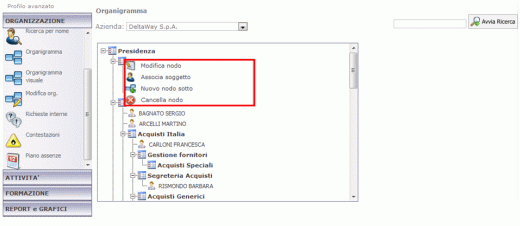
Cliccando col tasto destro su un nodo si apre un menu contestuale che permette di:
· Modificare i dettagli del nodo;
· Associare un nuovo soggetto al nodo;
· Inserire un nuovo nodo sotto;
· Cancellare il nodo.
Cliccando col tasto destro su un dipendente si apre un altro menu contestuale che permette di:
· Visualizzare la “Scheda sintetica” del soggetto;
· Visualizzare la “Scheda completa” del soggetto;
· Cancellare l’associazione del soggetto al nodo.
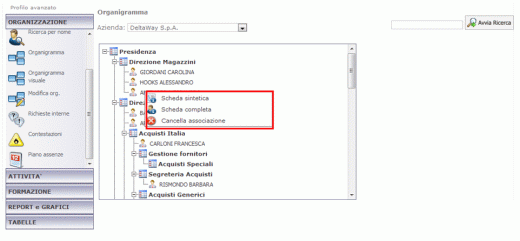
4. Richieste interne
Permette di controllare lo stato delle richieste interne avanzate dal personale
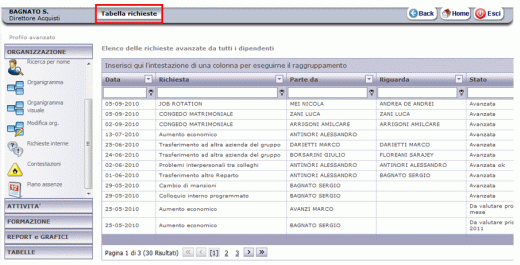
Cliccando sul tasto “Tabella richieste”, si accede a quest’altra tabella in cui è possibile aggiungere a proprio piacimento altre tipologie di ricerca (la personalizzazione delle categorie è un must di H1 hrms Web Enterprice ed è disponibile per tutte le funzioni del software).
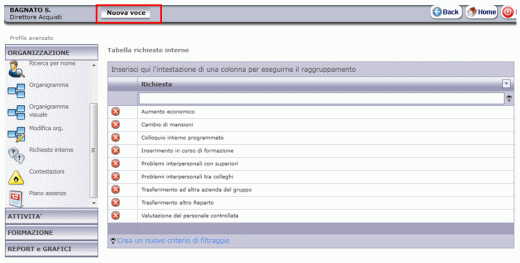
5. Contestazioni
Permette di controllare lo stato delle contestazioni avanzate dal personale
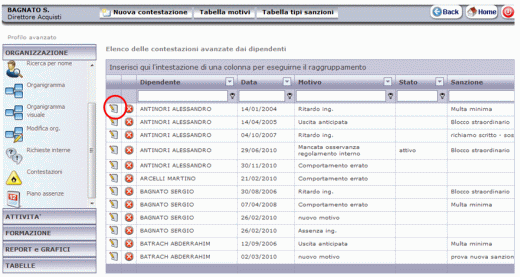
Cliccando sull’icona evidenziata si apre un pop-up che consente la modifica dei campi della contestazione.
Cliccando sulla “X” si elimina la contestazione.
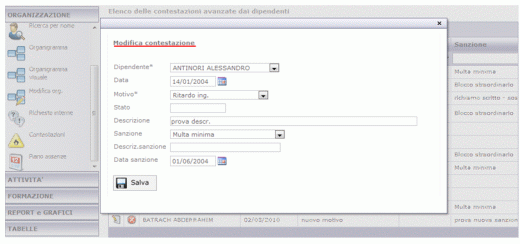
6. Piano assenze
Utilizzando i tasti “Mese precedente” e “Mese successivo” è possibile visualizzare i periodi di assenza del personale.
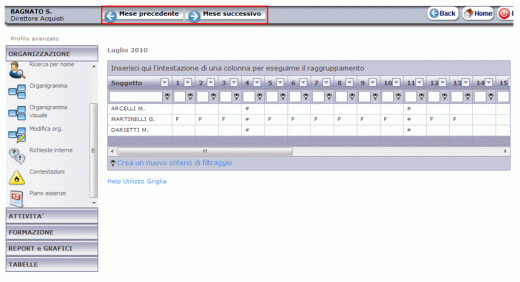
Formazione:
1. Elenco attività
In questa schermata è possibile gestire l’attività formativa aziendale
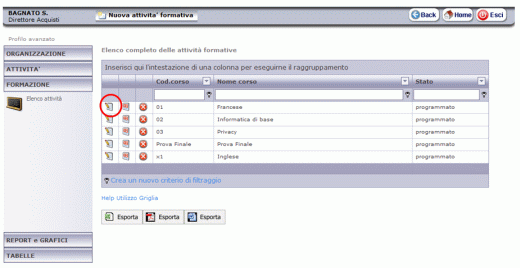
Cliccando sull’icona evidenziata è possibile modificare i dettagli di un corso.
Report e Grafici:
Per ogni area (Maschi/femmine, Qualifiche contrattuali, Scolarizzazione, Analisi età) è possibile scegliere tra queste tipologie di grafici in 2D o 3D:
· Istogramma;
· Area;
· Linea;
· Torta;
· Circolare.
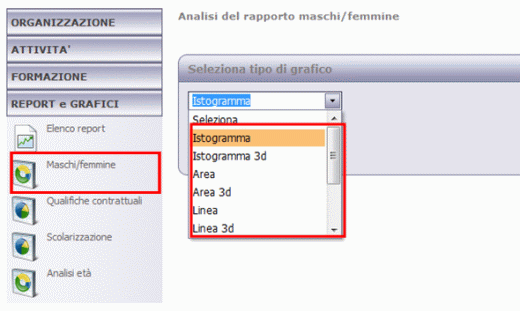
Il diagramma sarà visualizzato in un pop-up.
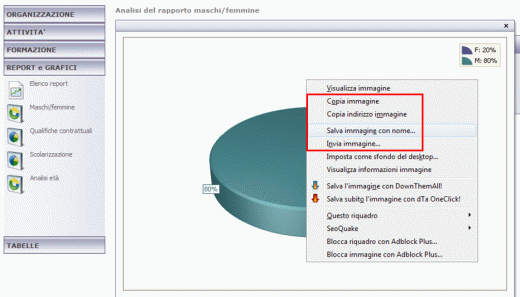
Cliccando col tasto destro sul grafico, si aprirà un menu contestuale che permette di operare sul diagramma come se si trattasse di una normale immagine di un sito internet da esportare o salvare.
Tabelle:
Le tabelle anagrafiche sono:
Competenze;
Aree e ruoli;
Settori/attività;
Lingue;
Titoli di studio;
Regioni e comuni;
Tipi att. Form;
Contratti.
Per tutte le tabelle valgono gli stessi comandi. In questo caso è stata persa come esempio la tabella “Competenze”.
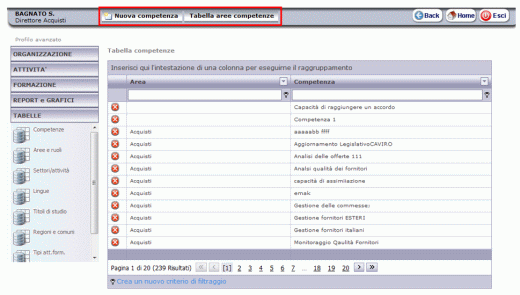
Il tasto “X” serve a eliminare le voci presenti.
I tasti evidenziati, che variano da una tabella all’altra, servono:
· a inserire un nuovo valore;
· a visualizzare una tabella collegata.
Scheda anagrafica dipendente completa
In quest’area è possibile gestire tutti i dati relativi al curriculum dei dipendenti.
La schermata che si apre è quella dei “Dati anagrafici”.
Cliccando su “Altro soggetto” si ritorna all’elenco dei dipendenti per selezionare un altro dipendente.
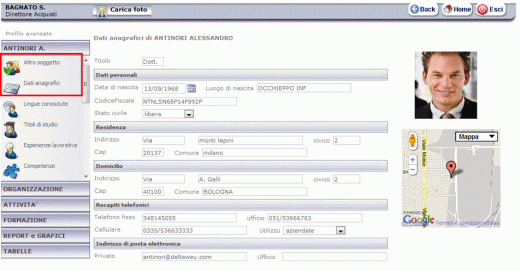
1. Lingue conosciute
(Titoli di studio, Esperienze lavorative, Competenze, Richieste interne, Scadenze, Storico eventi, Obiettivi correnti, Storico Valutazioni Q/Q, Contestazioni)
Sono visualizzate nel dettaglio le lingue conosciute (e relativo livello) del soggetto.
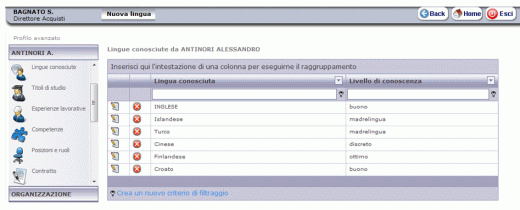
Le altre funzioni sono le solite disponibili per le altre sezioni: “Nuova lingua”, “Modifica”, “Elimina”.
Per i “Titoli di studio”, le “Esperienze lavorative”, le “Competenze”, le “Richieste interne”, le “Scadenze”, lo “Storico eventi”, gli “Obiettivi correnti”, lo “Storico valutazioni Q/Q” e le “Contestazioni” valgono gli stessi. comandi.
2. Posizioni e ruoli

In quest’area è possibile gestire:
a) Mansionario
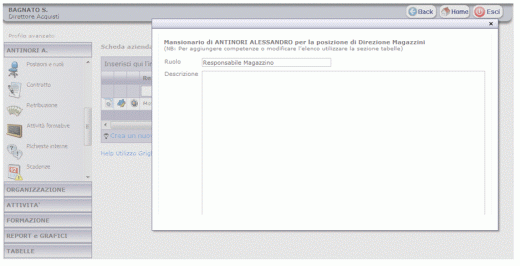
b) La valutazione delle competenze
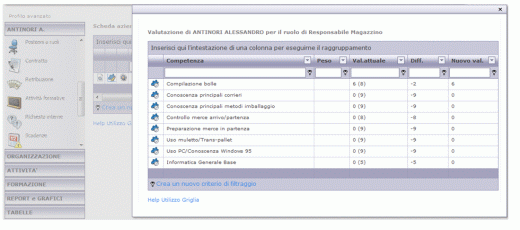
c) Gli obiettivi legati alla posizione
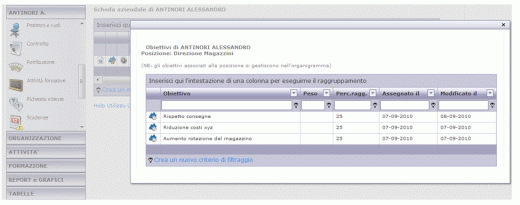
3. Contratto
In questa schermata sono gestite le informazioni relative al contratto.
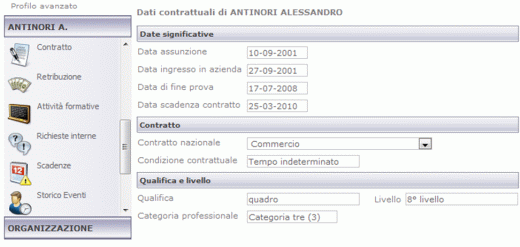
4. Retribuzione
Sono visualizzate le principali informazioni relative alla busta paga.
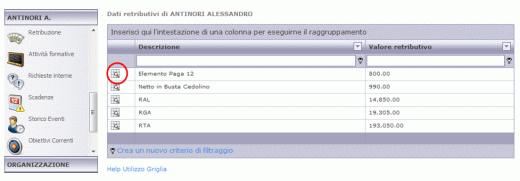
Cliccando sull’icona evidenziata si accede allo storico di ogni singola voce.
5. Attività formative
È visualizzato uno storico delle attività formative a cui ha partecipato il dipendente
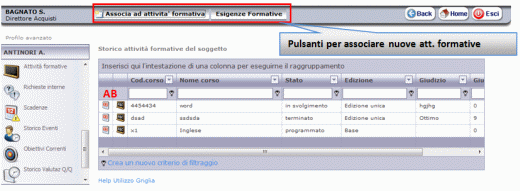
Cliccando sulle due icone presenti è possibile vedere:
a) Le date dei progetti formativi collegate al soggetto;
b) I dettagli relativi a una specifica edizione dell’attività formativa.
Cliccando su “Associa ad attività formative”, si apre un pop-up in cui è possibile selezionare un nuovo corso.
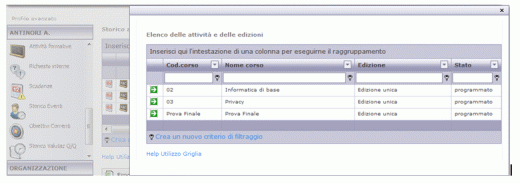
Cliccando su “Esigenze formative”, si aprirà una nuova schermata in cui sono visualizzate le aree e i corsi consigliati per il dipendente.
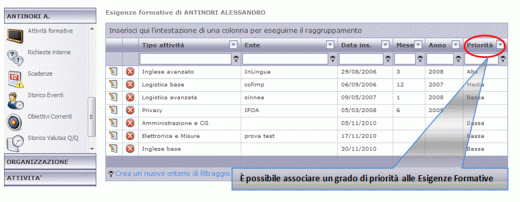
È anche possibile associare alle attività formative un grado di priorità.

